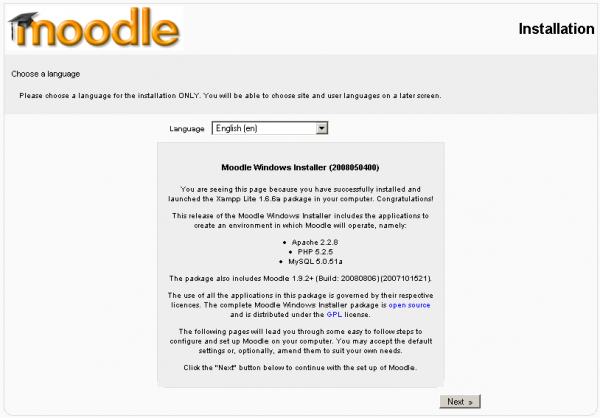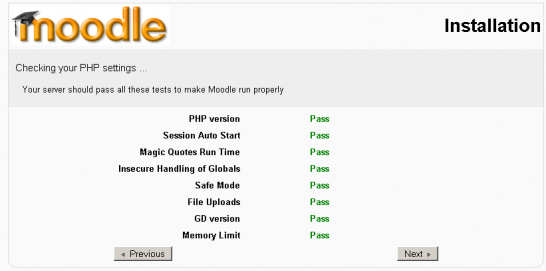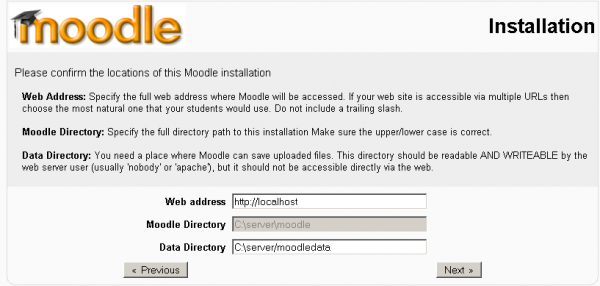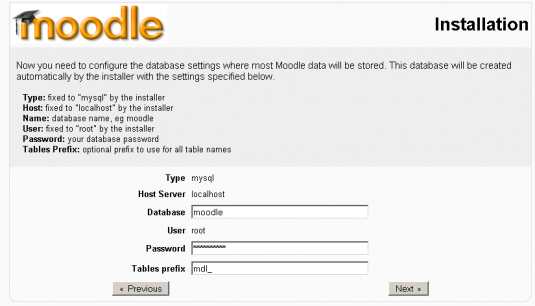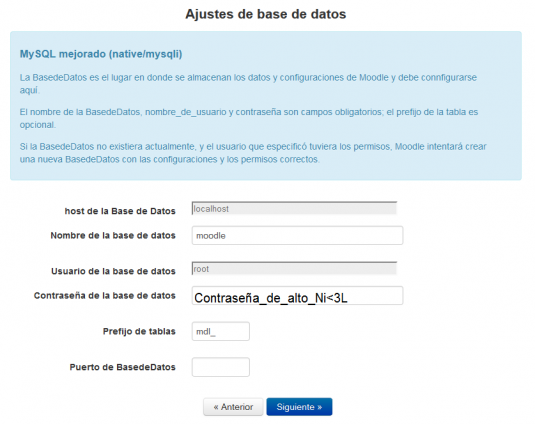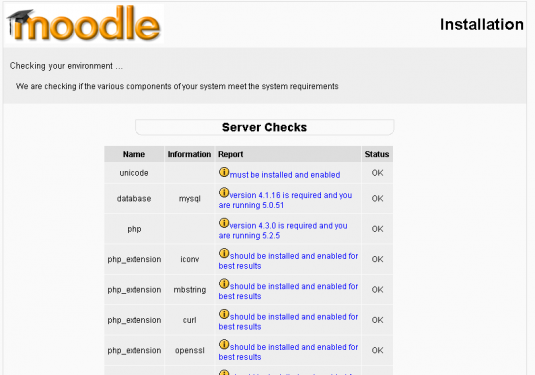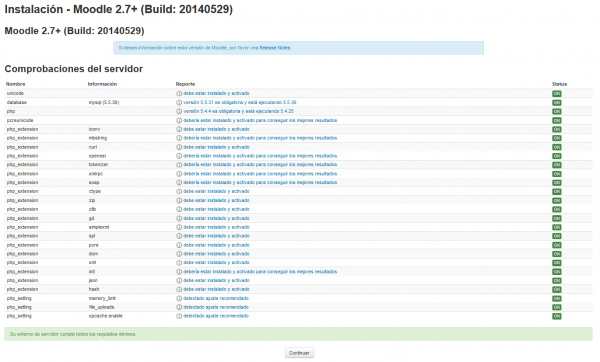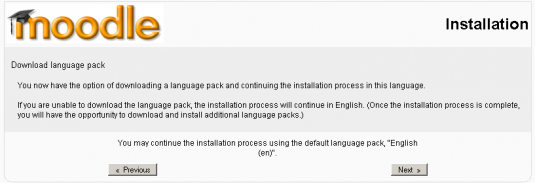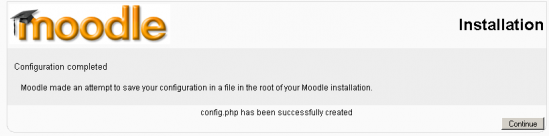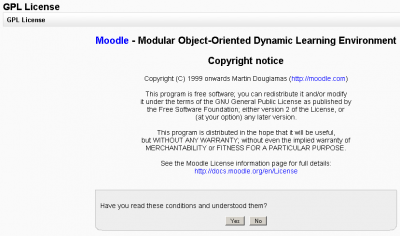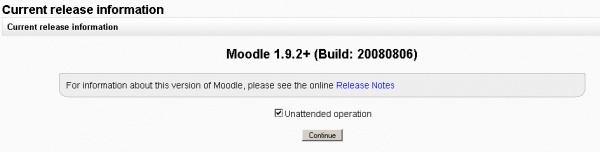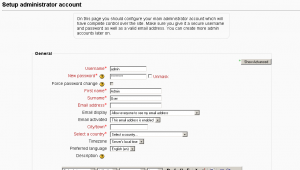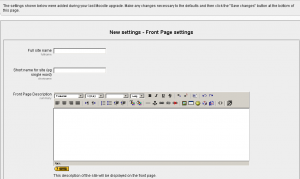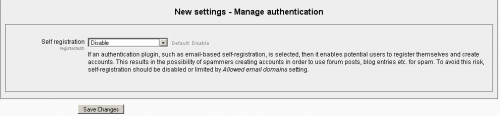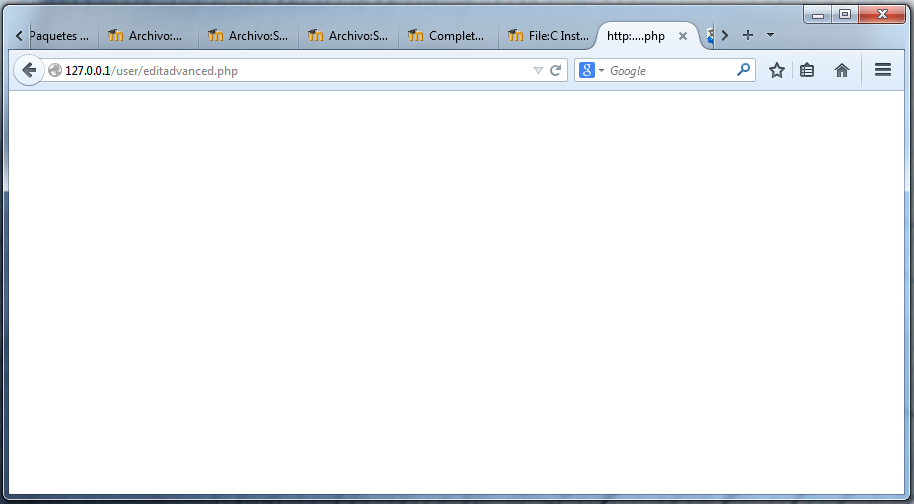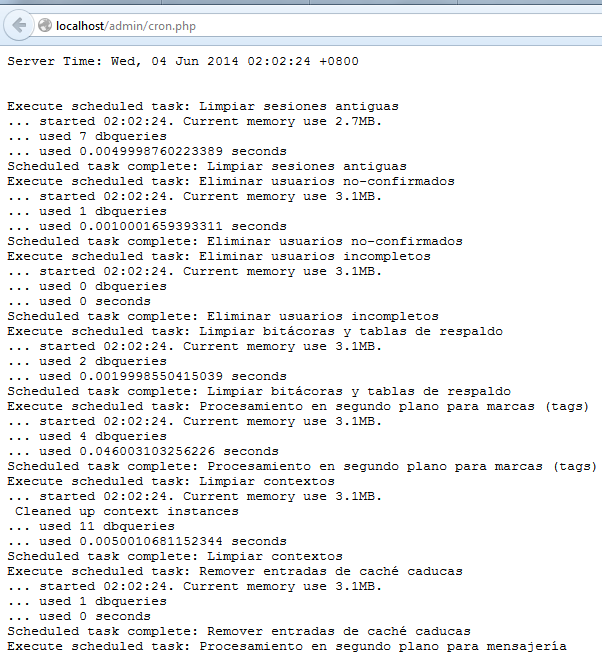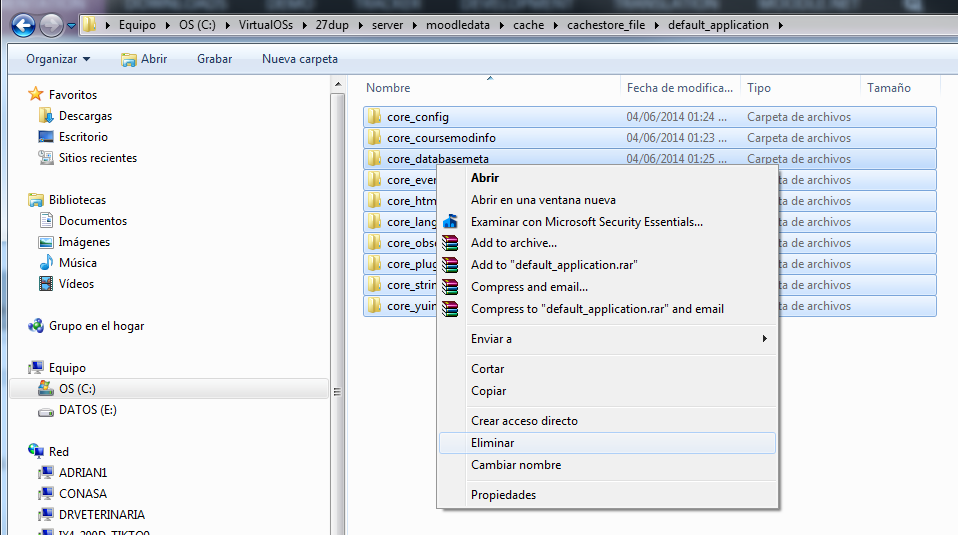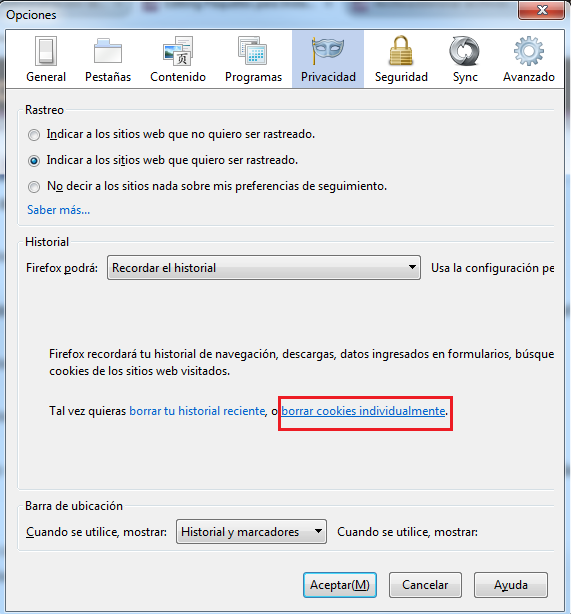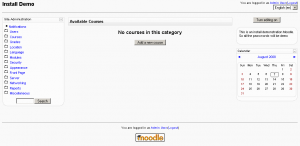martes, 15 de marzo de 2016
viernes, 11 de marzo de 2016
Configuracion del administrador de la plataforma de moodle
Una vez que el archivo config.php ha sido correctamente creado en el paso anterior, al intentar acceder a la página principal de su sitio se encontrará con la página "administración" para continuar con el resto de la configuración. La primera vez que acceda a esta página de administración, se le presentará el acuerdo de licencia GPL con el cual debe estar de acuerdo antes de continuar con la instalación. En este momento, Moodle empezará configurando la base de datos y creando las tablas para guardar los datos. En primer lugar, se crean las principales tablas de la base de datos. Debería ver una serie de sentencias SQL seguidas por mensajes de estado (en verde o rojo).
Si no ve esto, debe de haber algún problema con la base de datos o con las opciones de configuración establecidas en config.php. Compruebe que PHP no está configurado como "Safe Mode" (a veces las empresas de hosting tienen esta restricción activada). Usted puede comprobar las variables PHP creando un pequeño archivo conteniendo <?php phpinfo() ?>; llámelo phpinfo.php y ábralo en un navegador. Compruebe esto y vuelva a la página de administración de nuevo. Baje hasta el final de la página y presione el enlace "Continuar". Ahora usted debería ver un formulario en el que puede definir más variables de configuración para su instalación, tales como el idioma por defecto, el servidor SMTP y cosas por el estilo. No se preocupe demasiado de tener todo correcto ahora, siempre podrá volver y editar esto más adelante usando la interfaz de administración. Desplácese hasta la parte inferior de la página y seleccione el enlace "Guardar cambios". Si (y sólo si) usted se encuentra atascado en esta página o en la siguiente, incapaz de continuar, entonces su servidor probablemente tiene lo que llamamos el problema de la referencia defectuosa ("buggy referrer"). Esto es fácil de arreglar, sólo tiene que desactivar la opción "secureforms" del formulario, luego intente de nuevo entrar en la página. A continuación verá más páginas con multitud de mensajes de estado a medida que se configuran todas las tablas requeridas por los diferentes módulos de Moodle. Como antes, deberían ser todos verdes.
Baje hasta el final de la página y presione el enlace "Continuar". La siguiente página es un formulario en el que usted puede definir parámetros para su sitio Moodle y la página principal, tales como el nombre, formato, descripción y ese tipo de cosas. Complete los campos (siempre podrá volver y cambiar esto después) y luego haga clic en "Guardar cambios".
Finalmente, se le pedirá que cree un usuario administrador de máximo nivel para el futuro acceso a la página de administración. Complete los detalles con su propio nombre, dirección de correo electrónico, etc. y haga clic en "Guardar cambios". No todos los campos son obligatorios, pero si olvida diligenciar un campo importante se le avisará. Asegúrese de recordar el nombre de usuario y contraseña que ha elegido para la cuenta de la administración, ya que serán necesarias para acceder a la página de administración en el futuro. (Si por alguna razón se interrumpe su instalación, o hay un error del sistema de algún tipo que le impida entrar usando la cuenta de administrador, normalmente podrá entrar usando el usuario "admin", con contraseña "admin"). Una vez conseguido esto usted puede volver a la página principal de su sitio.
viernes, 4 de marzo de 2016
martes, 1 de marzo de 2016
Contraseñas seguras|
Las contraseñas ofrecen la primera línea de defensa contra el acceso no autorizado al equipo. Cuanto más segura sea la contraseña, más protegido estará el equipo contra hackers y software malintencionado.
Debe tener siempre contraseñas seguras para todas las cuentas del equipo. Si utiliza un red corporativa, es posible que el administrador de red le exija que utilice una contraseña segura.
Una contraseña segura:
Debe tener siempre contraseñas seguras para todas las cuentas del equipo. Si utiliza un red corporativa, es posible que el administrador de red le exija que utilice una contraseña segura.
Una contraseña segura:
- Tiene ocho caracteres como mínimo.
- No contiene el nombre de usuario, el nombre real o el nombre de la empresa.
- No contiene una palabra completa.
- Es significativamente diferente de otras contraseñas anteriores.
- Está compuesta por caracteres de cada una de las siguientes cuatro categorías:
Pasos para instalar moodle
Primero cree la estructura de archivos
Descargue el paquete
Descargue el paquete .ZIP para Windows desde Moodle.
Descomprima el paquete
Descomprima (extraiga los archivos al hacer click sobre del) archivo ZIP que descargó, en un disco o partición de su elección. El proceso de extracción creará tres archivos ("Start Moodle", "Stop Moodle", y "README") y una subcarpeta llamada "server".
- NO cambie el nombre de la subcarpeta "server"
- Nota: Habrá una carpeta dentro de esta subcarpeta, llamada \moodle que es la que tendrá el programa Moodle.
- SUGERENCIA: Cree una carpeta y extraiga allí los archivos. Por ejemplo, Usted pudiera tener una carpeta llamada Moodle254 y otra carpeta llamada Moodle281 para diferentes versiones o propósitos.
- SUGERENCIA: Haga simple la ruta hacia la subcarpeta "server". Lo mejor sería que estuviera en la raíz del disco, como en "D:\moodle281\server". Una ruta larga, especialmente con caracteres extraños (letras acentuadas, eñe) puede impedirle a XAMPP que funcione adecuadamente.
Segundo - inicie el servidor web
Ahora Usted está listo para iniciar el servidor web. Use el archivo "Start Moodle.exe" que se encuentra en el directorio superior. Una vez que el programa "Start Moodle.exe" esté abierto, no lo cierre manualmente, use el programa "Stop Moodle.exe" para este propósito.
- Nota: Estos programas controlan tanto a los programas Apache como MySQL que operan al servidor web. Algunos sitios iniciarán y detendrán individualmente Apache y MySQL con los archivos .BAT de Xampp que se encuantran en la subcarpeta "server".
- Sugerencia: Alternativamente, en una computadora independiente con varios servidores web potenciales que podrían estar corriendo, Usted puede usar el archivo "xampp_restart.exe" que está dentro de la subcarpeta "server".
- Sugerencia: Usted también puede añadir atajos (shortcuts) a los comandos que inician y detienen el sitio en su menú de Inicio (start) de Windows.
Ahora Usted ya está listo para iniciar la instalación de Moodle.
- Advertencia: Windows XP requiere el archivo de librería msvcr71.dll para poder ejecutar Xampp. Instalar el .Net 1.1 framework (no confundir con .Net 2.0 y superiores) pudiera resolverlo. Usted también podría buscar el archivo en Google, descargarlo y copiarlo a la carpeta server/apache/bin.
Tercero - inicie la instalación de Moodle
Paso 5: Inicie su navegador y teclée http://127.0.0.1 o http://localhost en la barra de direcciones. Usted comenzará su primera instalación Moodle , o si ya se encontrara instalada, entrará a su Portada o pantalla de ingreso.
- Sugerencia: Después de instalar Moodle, ponga el sitio en "favoritos" o en un marcador ( bookmark) de su navegador.
Configurar Idioma
La página de instalación inicial se mostrará después de escribir "localhost".
- En este caso el idioma elegido es Inglés
- Elija su Idioma preferido (Español de México en este ejemplo con Moodle 2.7) y elija el botón “Siguiente”.
Resultados diagnósticos
Se muestra un reporte diagnóstico – optimisticamente se verá así, en caso contrario Usted puede necesitar corregir algunos problemas.
- Elija el botón “Siguiente” para continuar.
Rutas de Moodle
Se muestran las rutas para la instalación de Moodle - si Usted está usando esto para un servidor de prueba local, acepte las que se muestran en su pantalla.
Lo que Usted escriba en el campo para "Dirección web (Web Address)" depende de para qué quiere Usted usar la nueva instalación de Moodle. Si solamente la va a usar para pruebas locales, entonces use 'http://localhost'. Si Usted va a probar la nueva instalación en una LAN (Red de Area Local), y va a acceder a ella desde otras máquinas dentro de la LAN, entonces ponga la IP privada o el nombre de red de la máquina servidora, seguido de una diagonal y moodle: Dirección Web - http://192.168.1.1/moodle Si Usted va a probar la instalación en Internet, entonces necesitará ponerle la dirección de IP pública seguida de una diagonal y moodle: http://su_direccion_ip/moodle o en su lugar, Usted puede poner aquí su nombre de Dominio.
- Elija el botón “Siguiente” para continuar.
Configuración de la BasedeDatos
- En los campos siguientes, escribimos las configuraciones de la BasedeDatos. Estos campos están pre-llenados con algunos valores sugeridos.
- Recomendamos encarecidamente que Usted ponga un nombre_de_usuario y una contraseña en esta pantalla. (No olvide hacerlo).
- NO PONGA AL USUARIO “ROOT” SIN CONTRASEÑA PARA INSTALACIONES DE PRODUCCIÓN, PORQUE ESTO CREARÁ UNA VULNERABILIDAD DE SEGURIDAD
En Moodle 2.7 la pantalla es ligeramente diferente:
- Cuando haya llenado los campos, elija el botón “Siguiente” para continuar.
Comprobaciones del servidor
El proceso de instalación revisa el servidor instalado.
En Moodle 2.7 la pantalla es ligeramente diferente:
- Elija el botón “Siguiente” para continuar.
Confirmar paquete de Idioma inicial
Moodle ahora revisará si es que el paquete de idioma está disponible para el idioma que Usted seleccionó en el primer paso. Si no estuviera disponible, Moodle continuará con la instalación en Inglés.
Confirmar config.php
Asumiendo que la carpeta Moodle es escribible, se mostrará un mensaje que confirma que la configuración se ha completado.
- Elija el botón “ Continuar” para proseguir.
Moodle copyright y acuerdo
El copyright / licencia de Moodle se muestra.
- Elija el botón de “Si” para continuar.
Versión actual y opción desatendida
Se muestra la información de la versión actual. Casilla para seleccionar operación desatendida (Check off the unattended operations box). Esto avanzará automáticamente por varias pantallas. Si Usted quisiera ver la pantalla de instalación pantalla por pantalla, no seleccione la casilla de selección y esté preparado para presionar muchas veces el botón para "continuar".
- Click the "Continue" button and wait.
Pantallas de módulos y bloques de instalación
En la mayoría de los casos, esto será seguido por una serie de pantallas que tendrán un botón para continuar al fondo. Este proceso se detiene con las configuraciones del perfil de usuario del Administrador principal, el cual debe llenarse.
Perfil del usuario Administrador
LLene los campos requeridos.
- Elija "Guardar" para continuar
Configuraciones de la Portada
La siguiente pantalla es para la página de configuraciones de la Portada. Tiene dos partes; la primera le pide el nombre completo del sitio y un nombre corto para la barra de navegación. También hay lugar para la descripción del sitio. Usted podrá cambiar esto después.
La segunda parte en el fondo de la pantalla le dice a Moodle si es que Usted deshabilitará la Autenticación automática de usuarios mediante Email. La configuración por defecto es deshabilitarla. esto podrá cambiarse después en el Bloque de administración del sitio.
- Elija el botón para "Guardar cambios" para ir a la página inicial del sitio Moodle.
Si aparece una pantalla blanca y la instalación se detiene
Escriba la dirección 127.0.0.1/admin/cron.php en su navegador de Internet:
Y vuelva a escribir la dirección 127.0.0.1 en su navegador de Internet:
Si esto no fue suficiente parra corregir el problema, siga las instrucciones de Ken Task en este hilo de foro Moodle:
- Después navegue a la carpeta /moodledata/cache/cachestore_file/default_application y borre todos los archivos en esta carpeta. Esto es lo que debería de hacer el script de purgecaches.php que invocamos.
- Vaya a las configuraciones de su navegador de Internet y borre las cookies y el caché.
- Ahora vuelva a intentar ingresar a http://127.0.0.1
- Si le funciona, por favor vaya al foro donde está planteada esta solución y póngale 'Useful' (Útil) a la respuesta de Ken Task del 15 de septiembre de 2013, 21:56
Moodle activado
¡Ahora Usted está listo para usar Moodle !
El bloque de administración del sitio está a la izquierda, el botón para "Activar la edición" está en la esquina superior derecha y la descripción del sitio está debajo de él.
Felicitaciones - Moodle ha sido instalado
Esto termina el proceso de instalación de un paquete completo. Escriba http://localhost (¡o lo que Usted hubiera configurado para dirección web en la configuración anterior!) en su navegador y se abrirá Moodle.
Suscribirse a:
Entradas (Atom)